Main Display
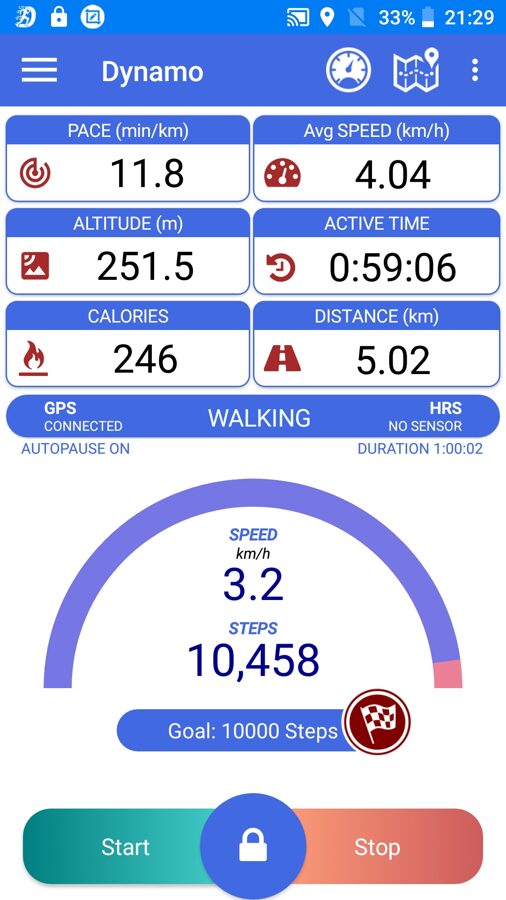
On the main display, you can see all live data from the selected activity
Map Button
By clicking on the Map toolbar button you can see your track in realtime on Google maps. By clicking on the menu toolbar you can select between three types of maps: Normal, Satelite and terrain.
Gauge Button
Returning to the display data is maid by clicking the Gauge toolbar button.
Heart Rate or Altitude display
When the Bluetooth Heart rate sensor is added in the settings of the Dynamo Sports App, Heart Rate is displayed. When there is no heart rate sensor, information of Altitude is displayed instead. (App can be used without a heart rate sensor)
Half Circle Progress bar
When activity type is Walking, Running or Hiking progress bar shows the progress of the Steps. Until the activity goal is achieved progress is in Blue color, after the achievement of the Goal begins red color. When Cycling is selected progress shows the cycling Speed.
Flag Indicator
Flag Indicator becomes visible when the Goal is achieved.
Starting and Finishing your activity
Start Button: Wait until GPS indicator is connected. If you have Bluetooth Heart Rate Sensor then wait until HRS indicator is connected then press Start.
Lock Button: Press and hold the Lock button to unlock the Stop button. Stop button becomes green when unlocked.
Stop Button: Click the Stop button when it's green. App will ask you to save Activity.
History of activities
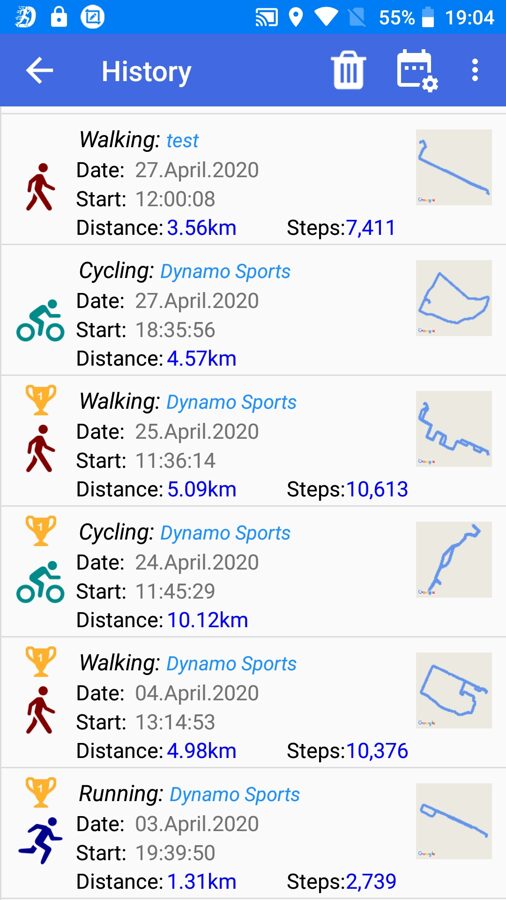
Here is a list of all saved activities.
List Item
By clicking on the list item, activity details will be shown.
Menu
Here you can select a predefined list of data range. The default data range is last 30 Days.
Data Range toolbar button (Date Filter)
Click on the button. Select Date From and select Date To if you want to see a specific activity data range.
Trash button (Delete)
Use the Trash toolbar button to show delete dialog. Select the activities you want to delete. Click Ok.
Note1: The range of data shown in the delete dialog is the selected data range from the main history list.
Activity data details
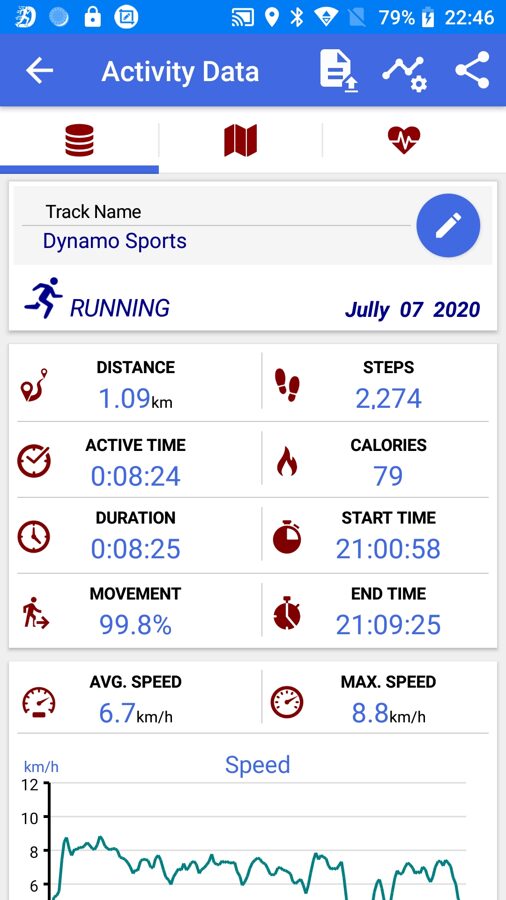
Click on the Share toolbar button. Sharing design will be prepared. Click on the Share button in the Share Activity.
Export toolbar button
Dynamo sports support exporting to Gpx file format. Click on the Export button. Dialog with the name of the gpx file and the path to the export folder will be shown.
Note2: The sharing folder path: Android \ data \ dynamo.sports \ files \ GPX_Export
Edit button
Edit activity track name to easily recognize your activity. The default track name is Dynamo Sports.
Heart Zones Info
Dynamo sports calculates your maximum heart bpm and heart zones according to your age.
Note3.Dynamo Sports does not alert of your maximum Heart bpm only collects data from the installed Bluetooth sensor.
Note4. Please consult with your doctor about your fitness training.
- Very Light zone 50-60% of Maximum Heart bpm
- Light zone 60-70% of Maximum Heart bpm
- Moderate zone 70-80% of Maximum Heart bpm
- Hard zone 80-90% of Maximum Heart bpm
- Maximum zone 90-100% of Maximum Heart bpm
Bluetooth Heart Rate Sensor
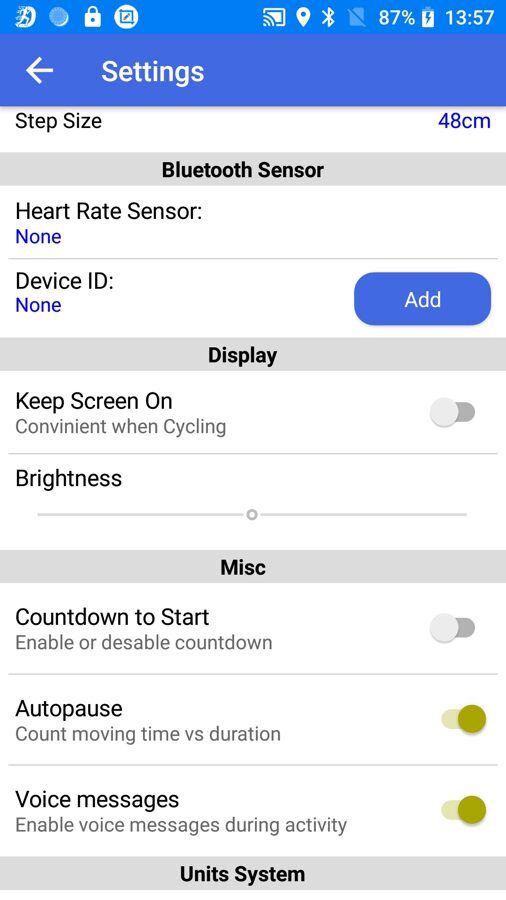
Install HR sensor

Note6: Check if phone Bluetooth is ON
1. Put your sensor on your chest (according to sensor manual)
Note7: You should put some moisture on the sensor contacts
2. Click on Add button in the Settings
3. Click Search.
4.When the sensor is found click Save
Set Goals
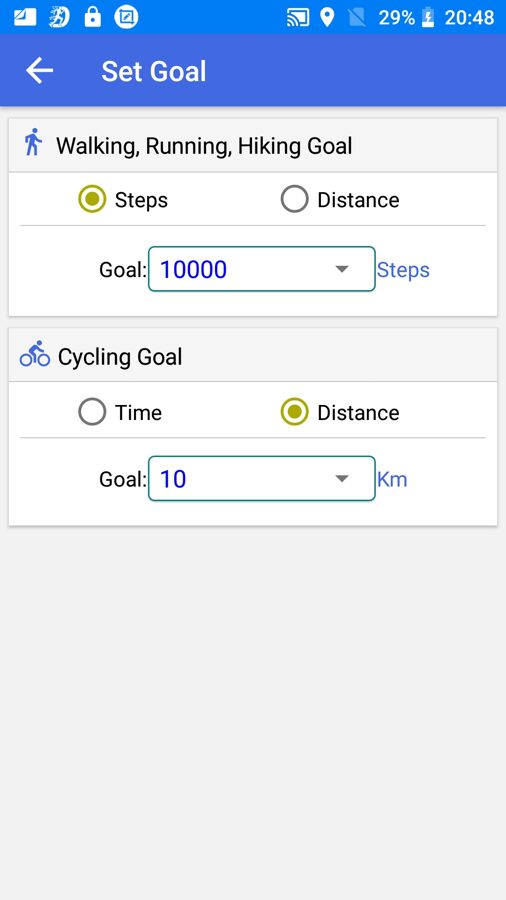
Set your activity goals. Choose between Steps or Distance for Walking, Running and Hiking. Choose Time or Distance for Cycling.
- Click on Set Goal in the Main menu. Select the Goal you want to achieve.
- Click on Goals in the Main menu to see the Goals report.
- Click on the Menu button to select the report data range.
Power management settings

Many Android phones terminate apps with high power consumption after a while to save power. This includes all apps that use GPS. In order to prevent unwanted termination, Energy Management and Battery Optimization must be adjusted. These settings differ significantly between phones.
1. Please make sure that the power management or battery manager does not stop Dynamo Sports. Select Dynamo Sports not to be optimized. 2. Please make sure that the power management or battery manager does not stop GPS.
2. Please make sure that the power management or battery manager does not stop GPS.
Backup and Restore
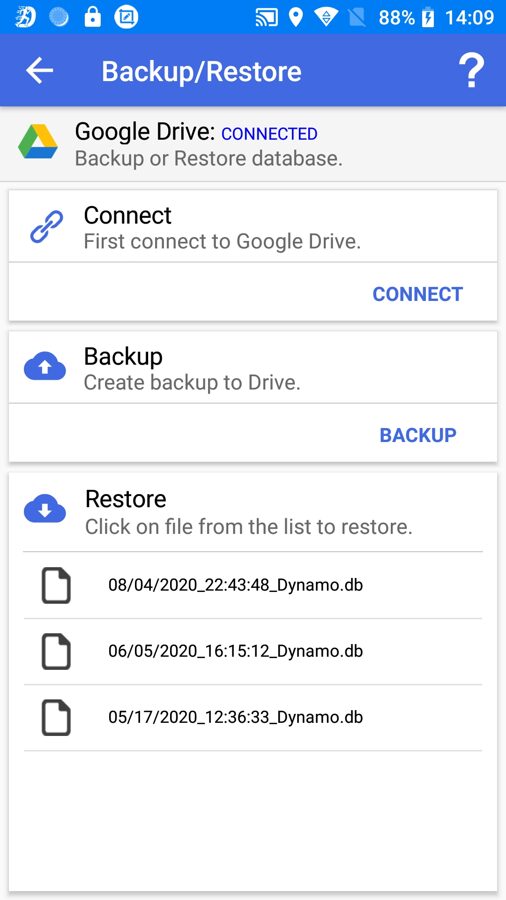
Backup and Restore Help
To backup or restore from google drive you need to have google account.Note1. Connect your phone to Internet.
How to Backup
1. Click on Connect to connect Dynamo Sports app to Google Drive and get credentials.Note2. Connecting to google drive means getting credentials not connecting to Internet.
2. After connecting, click Backup.
Note3. Do not Exit the app while backup is created.
How to Restore
1. Click on Connect to connect Dynamo Sports app to Google Drive and get credentials.After successful connection a list of created backup files will be shown.
2. Click on the file from the list to Restore.
Note4. Do not Exit the app while restoring.
